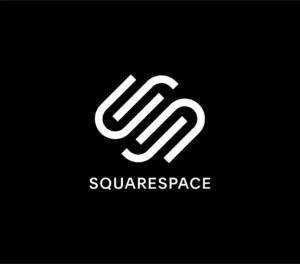Easiest ways to export Squarespace website data
Squarespace has a built-in feature that allows for exporting your organization’s website data in various formats. Below, we will cover the most common methods of exporting site data from Squarespace, as well as third-party options that may make this process simpler and more efficient for you and your team.
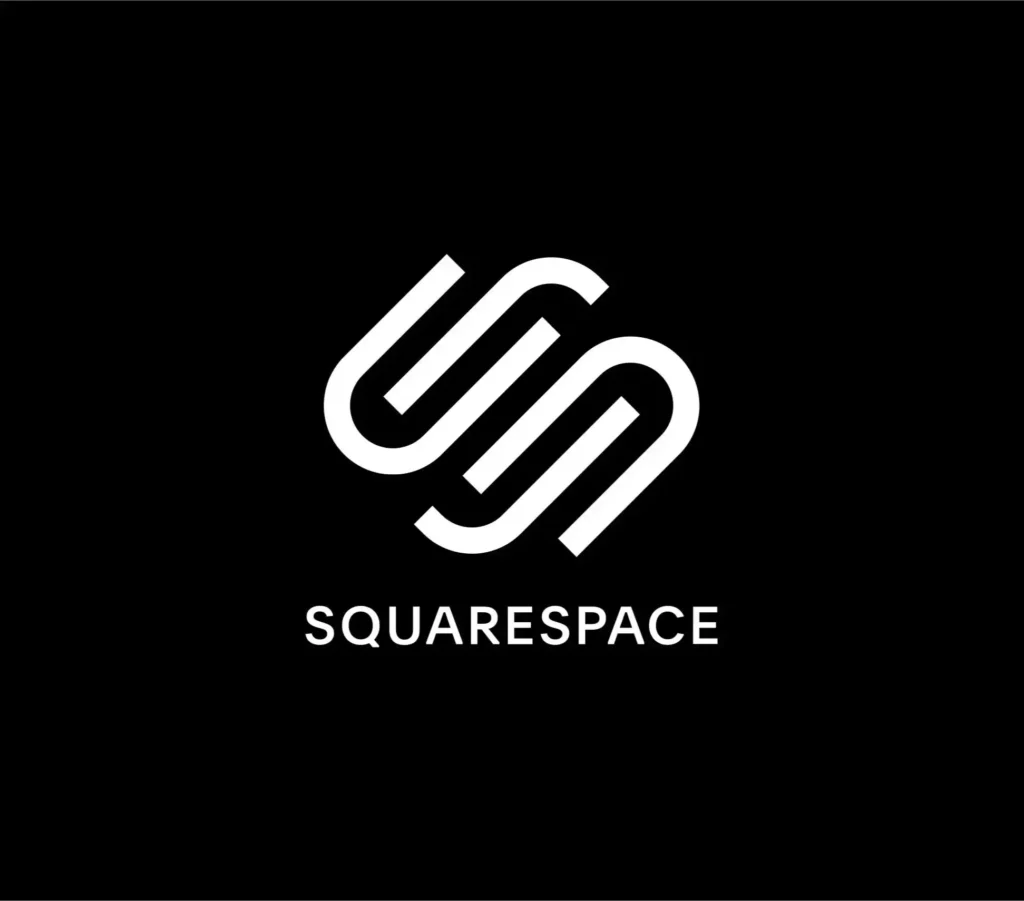
How to export your Squarespace site with the built in Export Tool
Exporting site data from Squarespace is pretty straightforward.
The first option to try is built in. We always suggest Squarespace site owners to try this method first before attempting to rebuild or hire a service provider. This native export feature is found within your ‘Settings’ section of your dashboard on the left side menu bar.
From there, its easy to just select “Export Site Data” which will prompt you with an alert asking if you would like to proceed with the export. This will download a compressed file containing all of your site’s content and assets.
Squarespace also provides the option to backup an entire website as well as individual pages, collections, blocks and galleries. All of these options are available from the same “Export Site Data” feature mentioned above by selecting which elements you would like backed up in addition to downloading a full copy for archival purposes.
Third-Party Export Options
For those who would like more control and customization options, there are a few third-party export solutions that can be used to export content from Squarespace websites.
If you plan to import your Squarespace content into a self-hosted WordPress site using a WordPress Importer, your images may not migrate with the rest of your content. Instead, WordPress may only pull the referenced links (or the URLs) for the images, so when you deactivate your Squarespace site, the image links also deactivate, and the images disappear. There are some workarounds, but the exact methods really depend on the size of your media library (i.e. 10 images or 100,000 images).
To ensure that your images fully import and display correctly on your WordPress site, the easiest workaround for smaller sites is to simply import your Squarespace content into the WordPress.com version of the platform, which copies your images to WordPress’ servers. After importing, ensure all your images appear in WordPress’ Media Library. Then, simply use any of the many tools available to migrate a WordPress website to the correct hosting platform.
Alternatively, if you prefer using WordPress Importer, we recommend manually downloading your site’s images and uploading them to your WordPress site directly. Some users report success in getting to the media library within the exported Squarespace data, others find the data less than useful.
Exporting to WordPress
Squarespace has a built-in tool that allows you to export your website content to WordPress. Here’s how:
- From your Squarespace account, click “Settings.”
- Select “Advanced,” and then “Import / Export.”
- Click “Export,” then select “WordPress.”
- After a few moments, a “Download” button will appear. Click this to download an XML file of your exported data.
Be mindful, this is only the data, and wouldn’t include the designs, settings, configurations, or unique code used on your website. For a full website migration from Squarespace to WordPress, much more would be involved.
What can be exported from Squarespace?
Squarespace’s export feature allows you to create an .xml file of certain contents on your website. This .xml file can then be used as a data backup or as a method of migration to another platform, such as WordPress.
Pages and Blog Posts + Images
One of the most common elements that can be exported is basic pages and blog posts. This includes all text content and image blocks associated with these pages. The .xml file will include all metadata associated with these elements, including the original publish dates and authors of blog posts. Image metadata, however, such as captions or descriptions, are not included in the exported file.
Products + e-commerce data
Product pages, which are especially crucial for e-commerce businesses, can also be exported to some extent. The exported file will contain details of the product names, descriptions, and prices. Images related to each product will also be exported.
More challenging to export items in Squarespace
I think it’s important to know what is not as easy to export from Squarespace.
- LayoutEngine 2 Content: Any content built with the second version of Squarespace’s LayoutEngine cannot be exported.
- Folders and Indexes: Squarespace’s organizational tools, such as folders and indexes, are not exportable.
- Custom CSS and JavaScript: Any custom code added to your site will not be included in the export file.
- Video Blocks: Embedded or uploaded videos cannot be exported.
- Audio Blocks: Audio content, such as podcasts or music, cannot be exported.
- Product Variants or SKU’s: While basic product information can be exported, specific product details like variants or SKU’s are not included.
- Advanced Block Types: This includes a range of Squarespace features like the Form block, Code block, Calendar block, Map block, and more.
Next steps
If you’re still struggling to export your site from Squarespace, or if this guide feels a little too technical for your team’s capacity, then we suggest reaching out to someone with experience migrating Squarespace website data.
Minimally, working with a freelancer could provide some quick insight into the correct path for you to migrate, or if your website and organization’s requirements are complex, then a professional service provider specializing in migration would be suggested.
Our engineers are experts in working with Squarespace, so please reach out and ask any questions you may have.