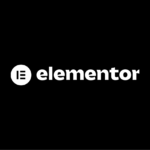To add a reCAPTCHA, you first need to get the reCAPTCHA keys from the Google website. You can choose from either reCAPTCHA v3 or reCAPTCHA v2. We suggest using reCAPTCHA v3 as it is the new more secure, less intrusive option, but some do prefer to continue using reCAPTCHA v2, with the ‘I’m not a robot’ or similar options with human-centered tests to prove authenticity.
How to setup the reCAPTCHA v2 in Elementor:
Time needed: 15 minutes
Follow these steps to setup and configure the reCAPTCHA v2 integration in Elementor.
- Go to the Google reCAPTCHA site
- Complete the reCAPTCHA V2 config at Google
Under Label fill in your website’s name (written any way you like), choose reCAPTCHA V2 “I’m not a robot”, enter the domains you wish to secure (include with and without www, for best practice), and accept the Terms & Conditions.
- Google will provide you with 2 ‘keys’ to use reCAPTCHA on your website
You will receive two API Keys, a secret key and a public key.
- On your website, go to the Elementor reCAPTCHA integration screen
The link will look something like: yoursite.com/wp-admin/admin.php?page=elementor#tab-integrations
- Enter the 2 keys in the reCAPTCHA fields on screen
Be sure to enter the code in the reCAPTCHA field, not the reCAPTCHA V3 fields
- Save the settings changes
By clicking Save Changes
- Enable reCAPTCHA on the form
Go to the form you’d like to add reCAPTCHA to. Add a new field, Add Item, then under Type choose reCAPTCHA
- You should now see the reCAPTCHA appear in your form
Verify that you can see the ‘I am not a robot‘ text in your form
How to setup reCAPTCHA v3 in Elementor: